windows7系统如何改桌面路径?
时间:2018-11-16
浏览次数:
作者:小马PE
安装系统的时候,我们通常会把C盘当作系统盘,系统安装到C盘,而很多的桌面图标也随之产生在C盘,当桌面文件越来越多时,不仅影响开机速度,同时我们的电脑会很卡;为了解决这个问题,我们可以把桌面路径改到其他盘符,那么,具体要怎么设置呢?接今天小编就来分享下修改桌面路径的方法。
1.首先用鼠标双击“计算机”图标,如图所示

2.在计算机中找到系统盘,点击打开。一般情况下是 C 盘,如图所示
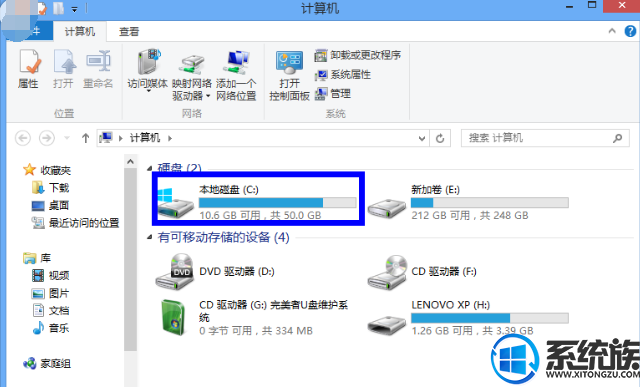
3.在系统盘的根目录下找到“用户”目录,如图所示
1.首先用鼠标双击“计算机”图标,如图所示

2.在计算机中找到系统盘,点击打开。一般情况下是 C 盘,如图所示
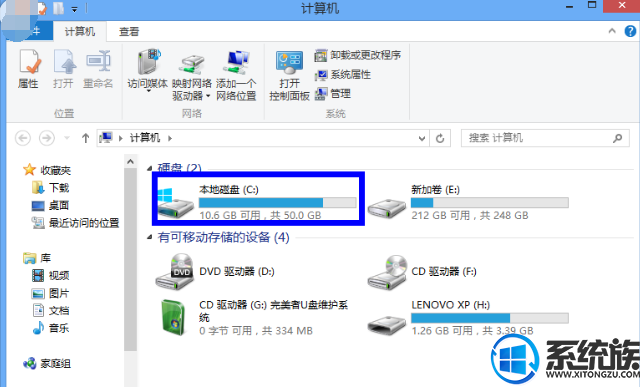
3.在系统盘的根目录下找到“用户”目录,如图所示
注:用户目录包括了电脑上所有用户的目录,另外 Windows XP 下是“Documents and Settings”目录 。
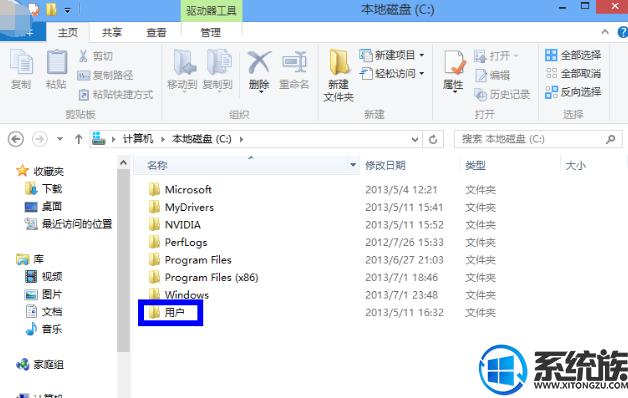
4.在用户目录中找到我们自己的帐户,点击进入,如图所示
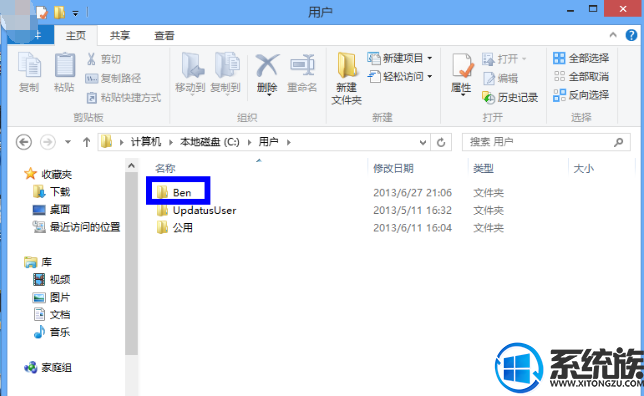
5.然后在我们自己的帐户目录中选中“桌面”目录,点击鼠标右键,选择“属性”选项,如图所示
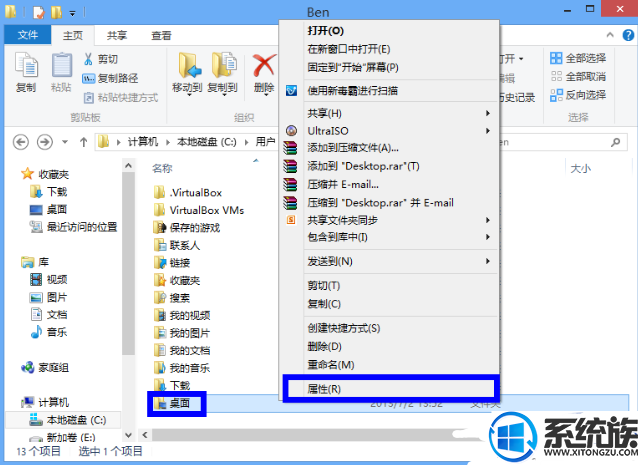
6.在桌面属性窗口中,点击顶部的“位置”选项,如图所示
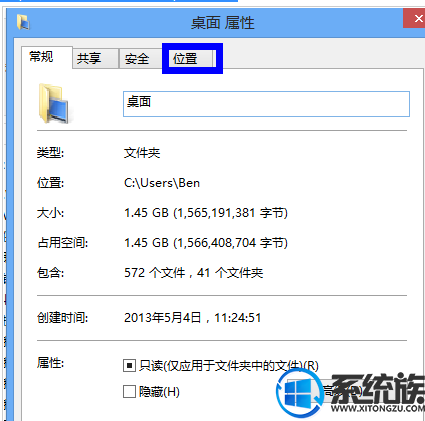
7.接下来点击“移动”按钮,如图所示
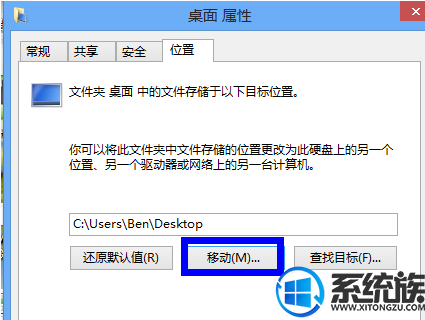
8.在弹出的窗口中选择我们要把桌面移动的地方,这里有移动到 E 盘下的“桌面”目录下为例,如图所示
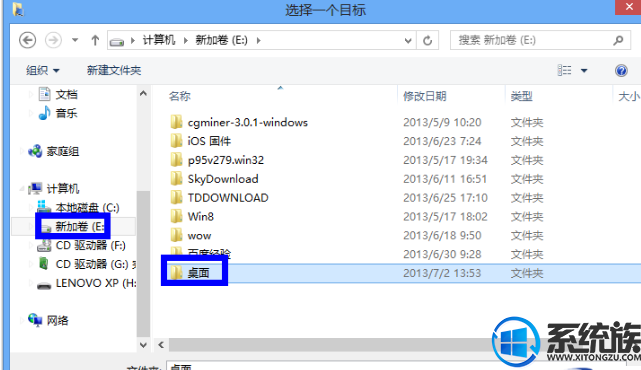
9.选择好要桌面的新路径以后,点击“确定”按钮,如图所示
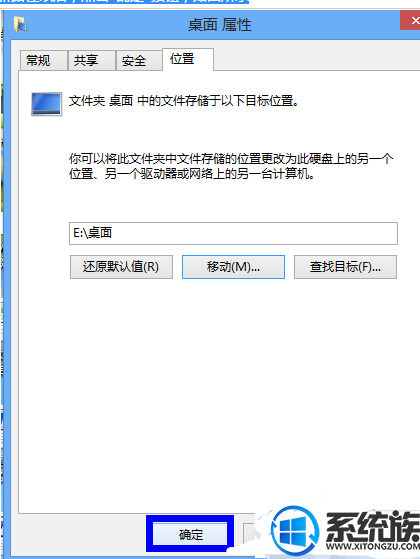
10.然后系统会提示我们是否要移动原桌面的文件到新位置,点击“是”按钮继续,如图所示
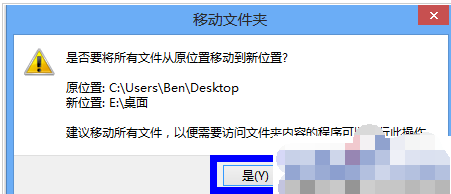
11.然后等待系统移动桌面的文件,完成以后就可以在新路径下看到桌面的所有内容了。
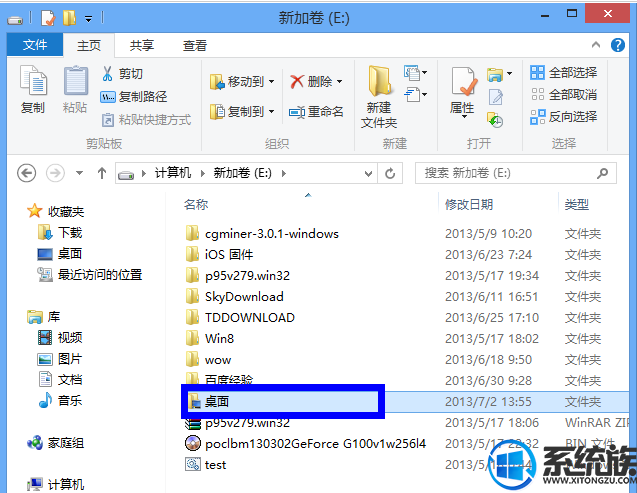
以上就修改windows7系统桌面路径的方法,希望今天的分享能给大家带来帮助。
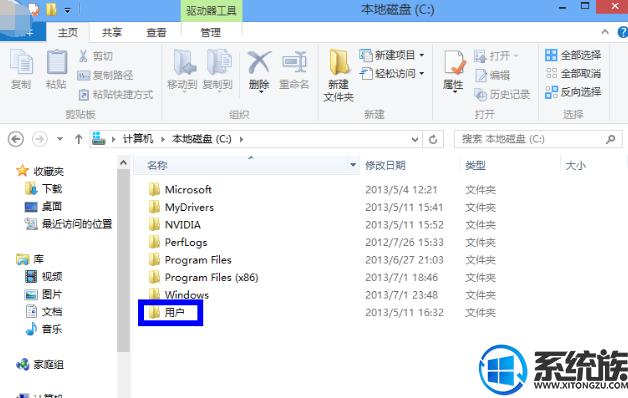
4.在用户目录中找到我们自己的帐户,点击进入,如图所示
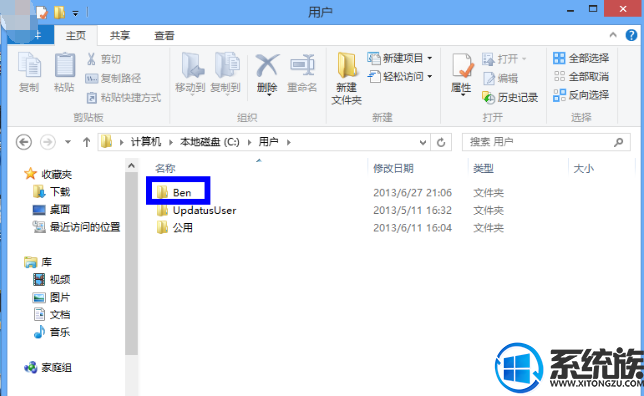
5.然后在我们自己的帐户目录中选中“桌面”目录,点击鼠标右键,选择“属性”选项,如图所示
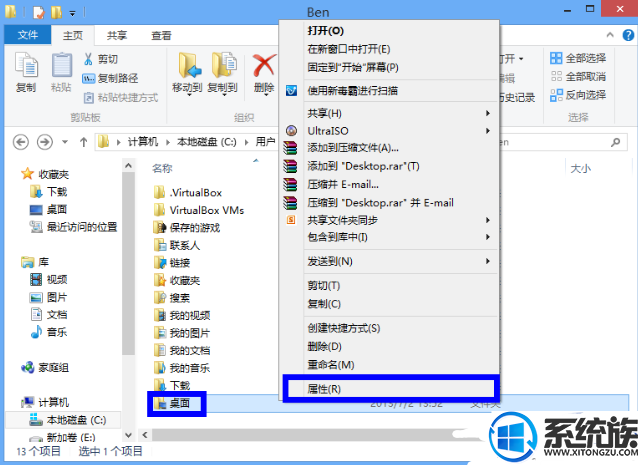
6.在桌面属性窗口中,点击顶部的“位置”选项,如图所示
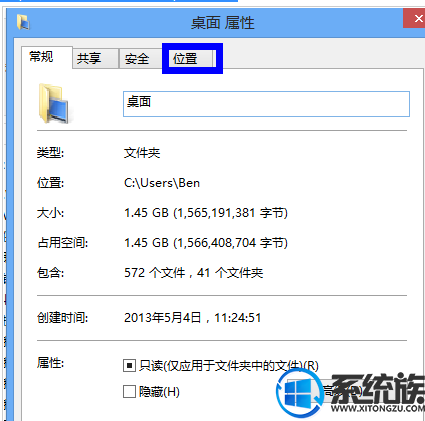
7.接下来点击“移动”按钮,如图所示
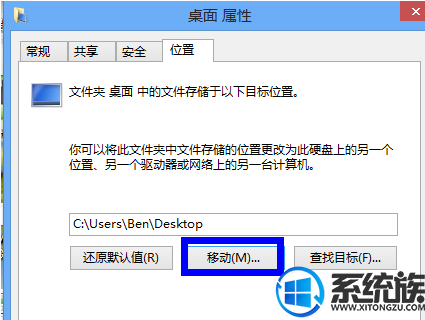
8.在弹出的窗口中选择我们要把桌面移动的地方,这里有移动到 E 盘下的“桌面”目录下为例,如图所示
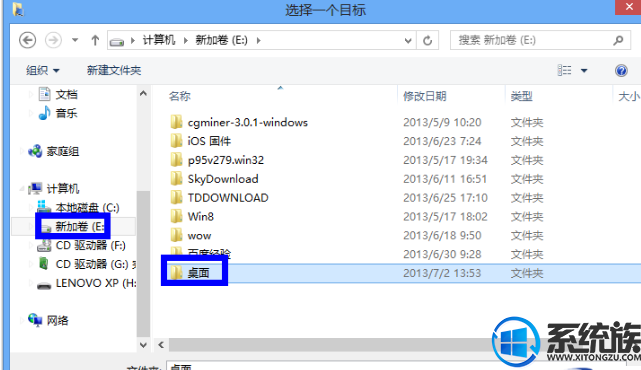
9.选择好要桌面的新路径以后,点击“确定”按钮,如图所示
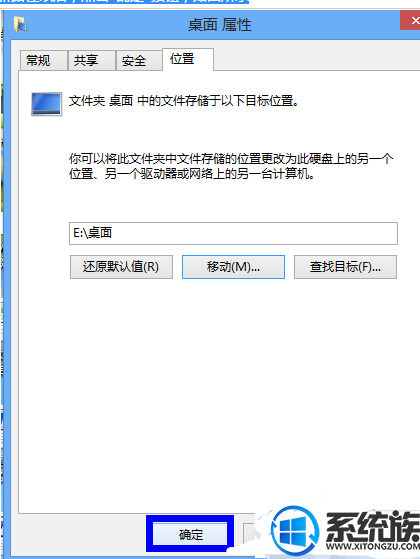
10.然后系统会提示我们是否要移动原桌面的文件到新位置,点击“是”按钮继续,如图所示
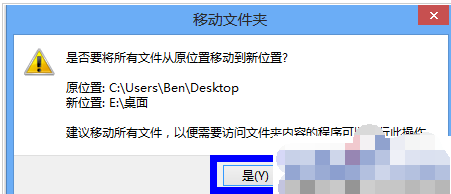
11.然后等待系统移动桌面的文件,完成以后就可以在新路径下看到桌面的所有内容了。
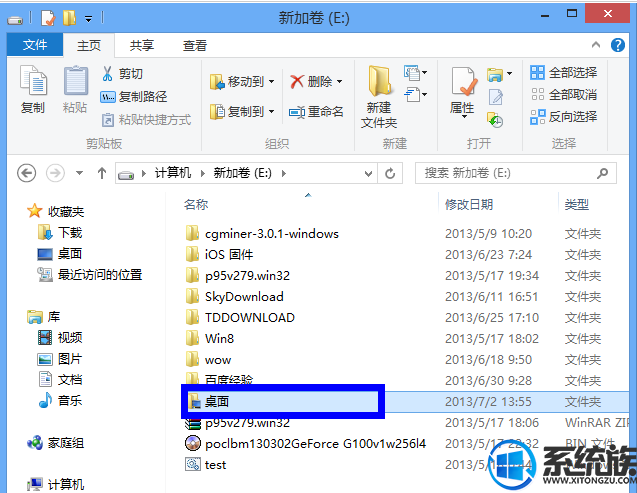
以上就修改windows7系统桌面路径的方法,希望今天的分享能给大家带来帮助。
------分隔线------
小马U盘装系统软件推荐
-
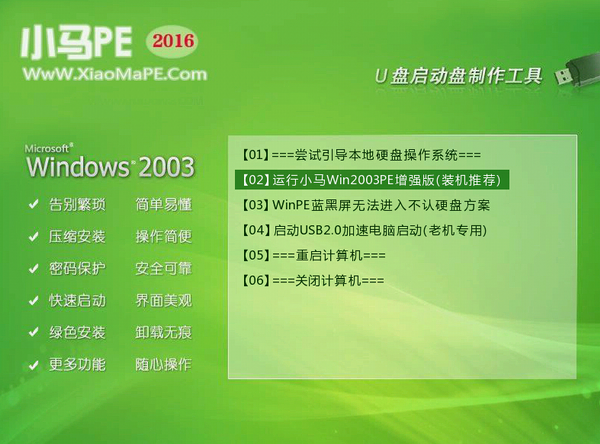 小马windows2003PE工具箱 201601增强版
小马windows2003PE工具箱 201601增强版1.体积小,整个软件包大小仅169MB,下载时间快,总的时间不超过5分钟,为您免去苦苦等待的过程; 2.安...
-
 小马 Win03PE 极速精简版 装机推荐 201601
小马 Win03PE 极速精简版 装机推荐 201601小马win03pe 极速版 系统维护工具箱新版发布 软件版本:2016.01 软件大小:53.9 MB 更新内容: 1、建立新的...
-
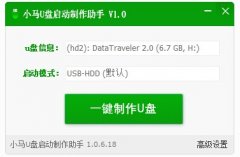 小马win7PE系统工具箱v1.0正式版(专业pe维护)
小马win7PE系统工具箱v1.0正式版(专业pe维护)小马windows7PE工具箱v1.0正式版 版本号:1.0 更新内容: 1.升级版本号为v1.0最新版本; 2.优化主程序代码...
